Discord(ディスコード)の画面共有とは? Discordでは、 自分の操作しているパソコンやスマホの画面をほかのユーザーに共有できる、画面共有機能 を利用することができます。 最大10人まで画面共有 することができ、多人数に共有したいときに大変便利です。
Discord スマホ 画面共有 iphone- iPhone(スマホ)で収録する iPhoneでの画面収録の方法は、以下のとおりです。 1 「画面収録」ボタンを押す 2「3→2→1」とカウントダウンが始まり、収録開始。 ※そもそも「画面収録」ボタンが見つからない! 画面共有機能が便利なので、スマホアプリ版Discordでも画面共有を行いたいというユーザーもいらっしゃるかと思います。 しかし年8月現在、残念ながら スマホ アプリ版Discordでは画面共有を視聴することはできても、スマホの画面を共有することはできません。
Discord スマホ 画面共有 iphoneのギャラリー
各画像をクリックすると、ダウンロードまたは拡大表示できます
 |  | |
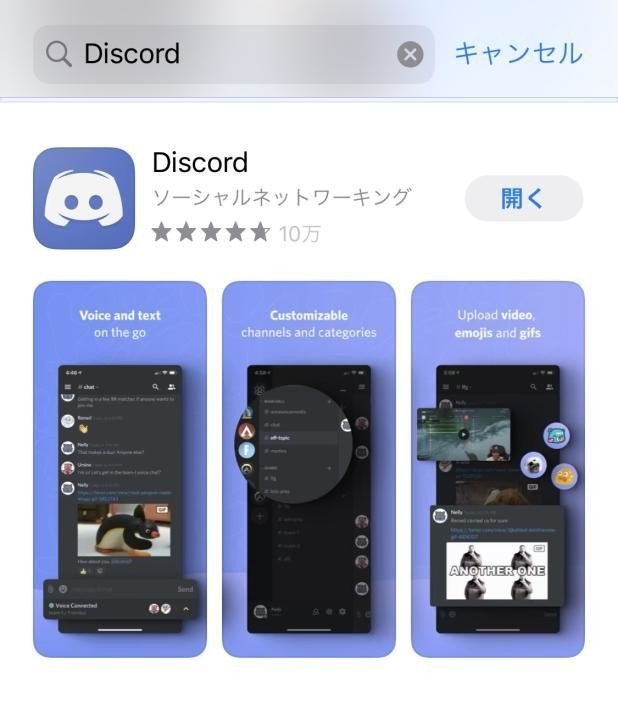 | 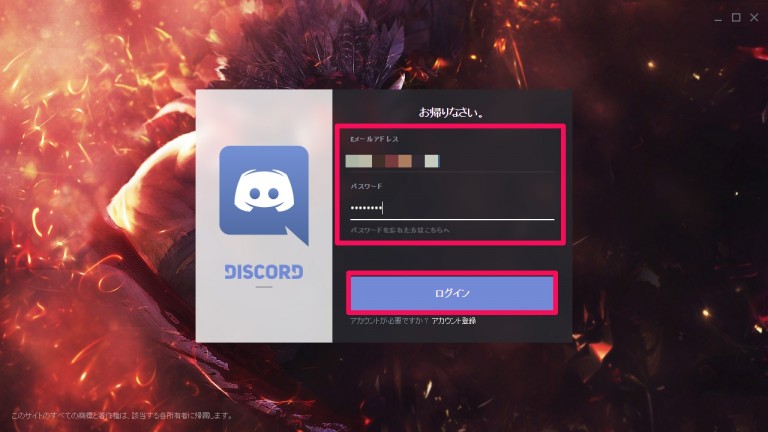 | 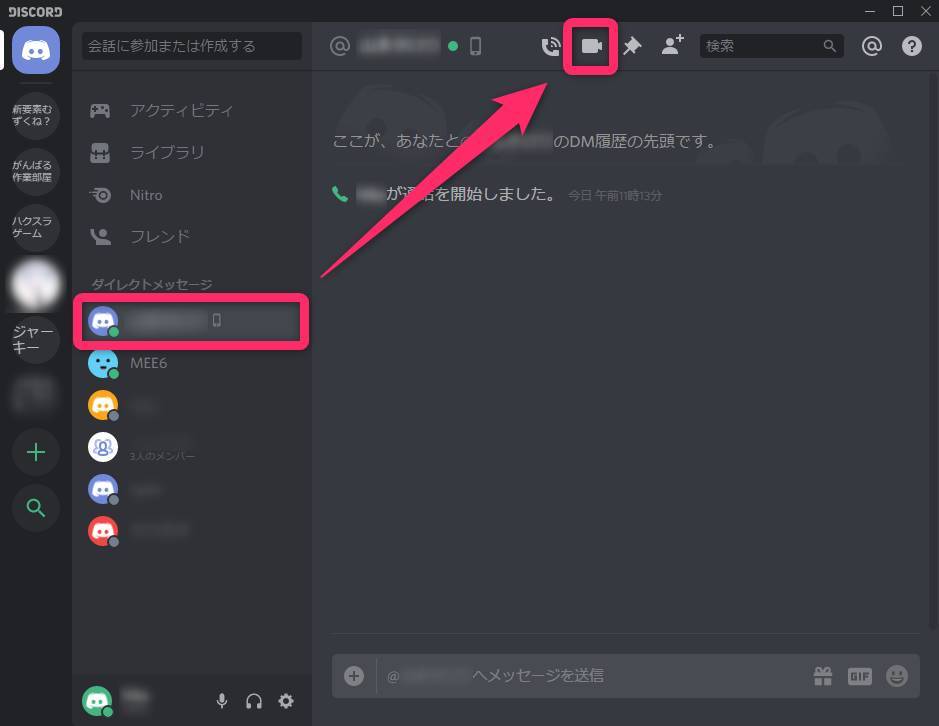 |
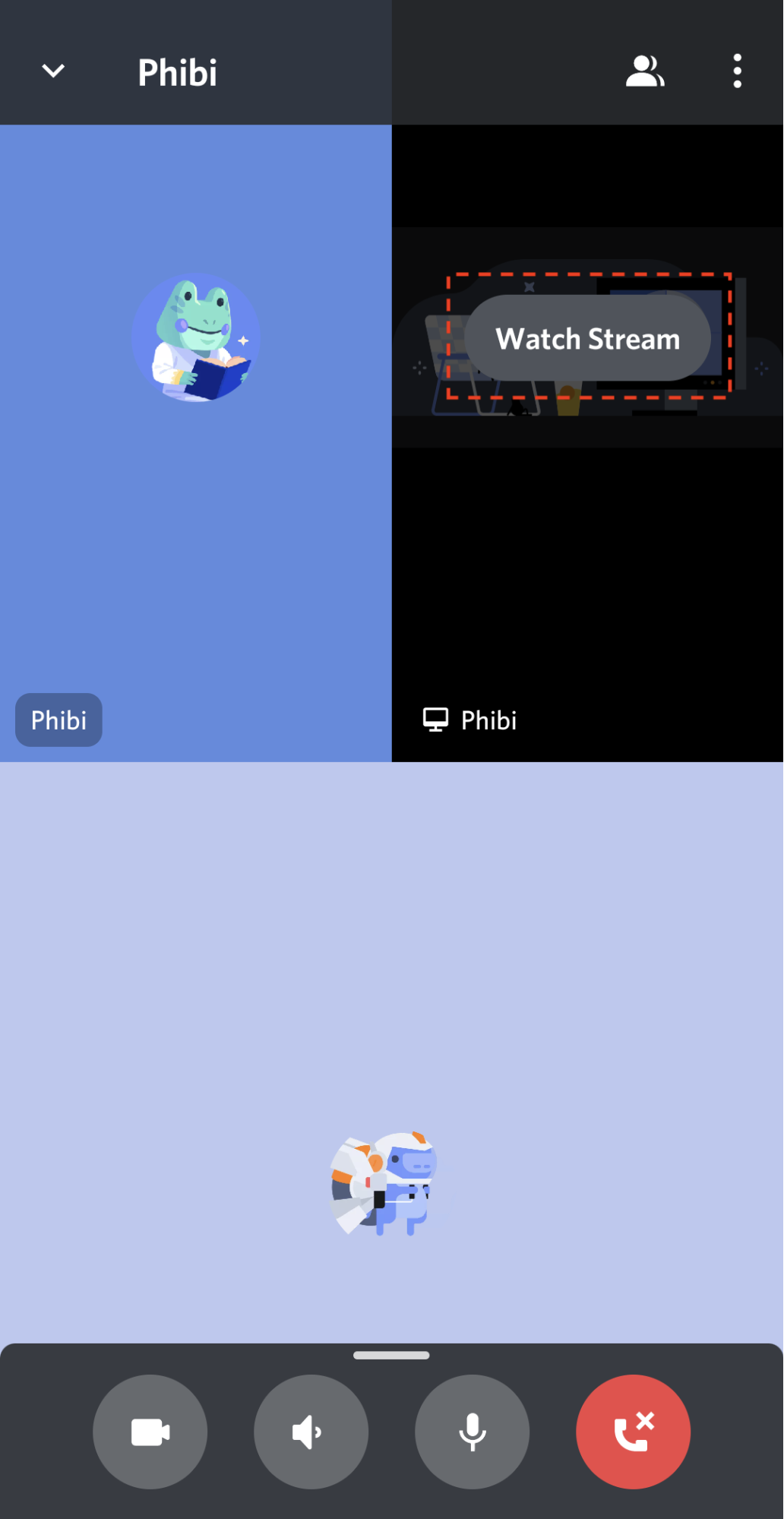 | 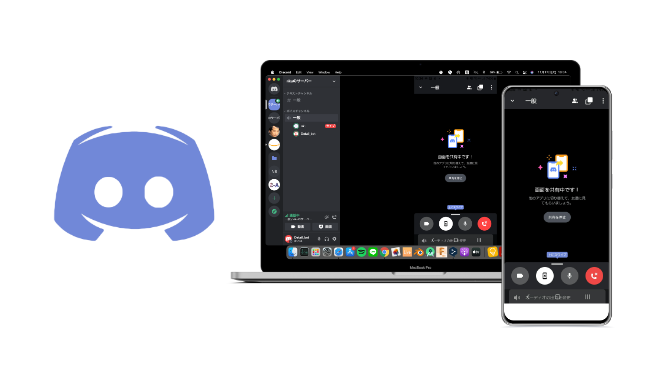 | |
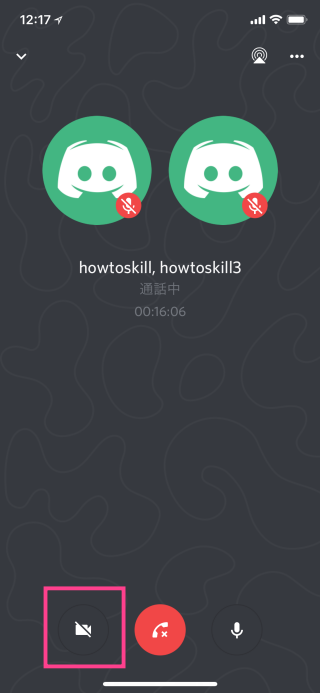 | 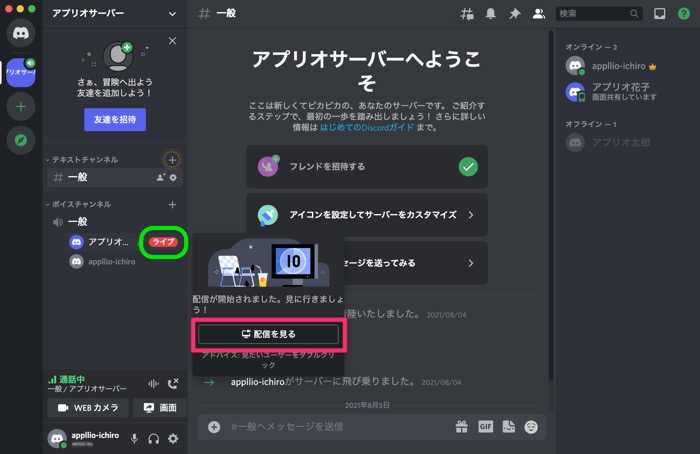 |  |
「Discord スマホ 画面共有 iphone」の画像ギャラリー、詳細は各画像をクリックしてください。
 | 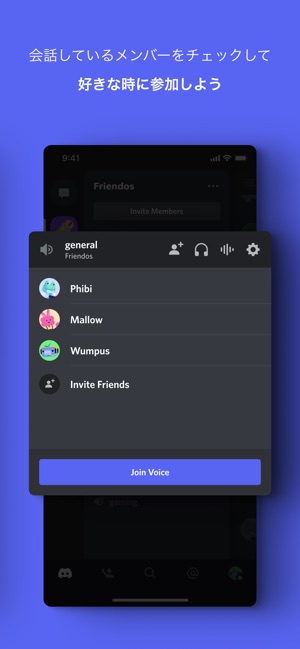 | 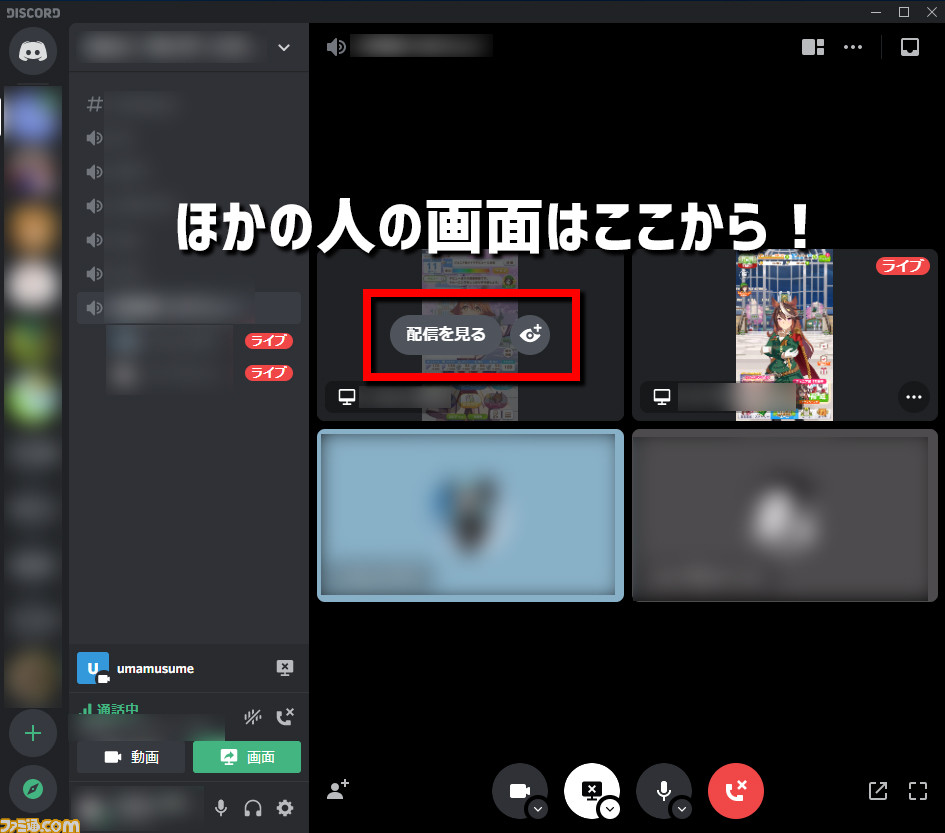 |
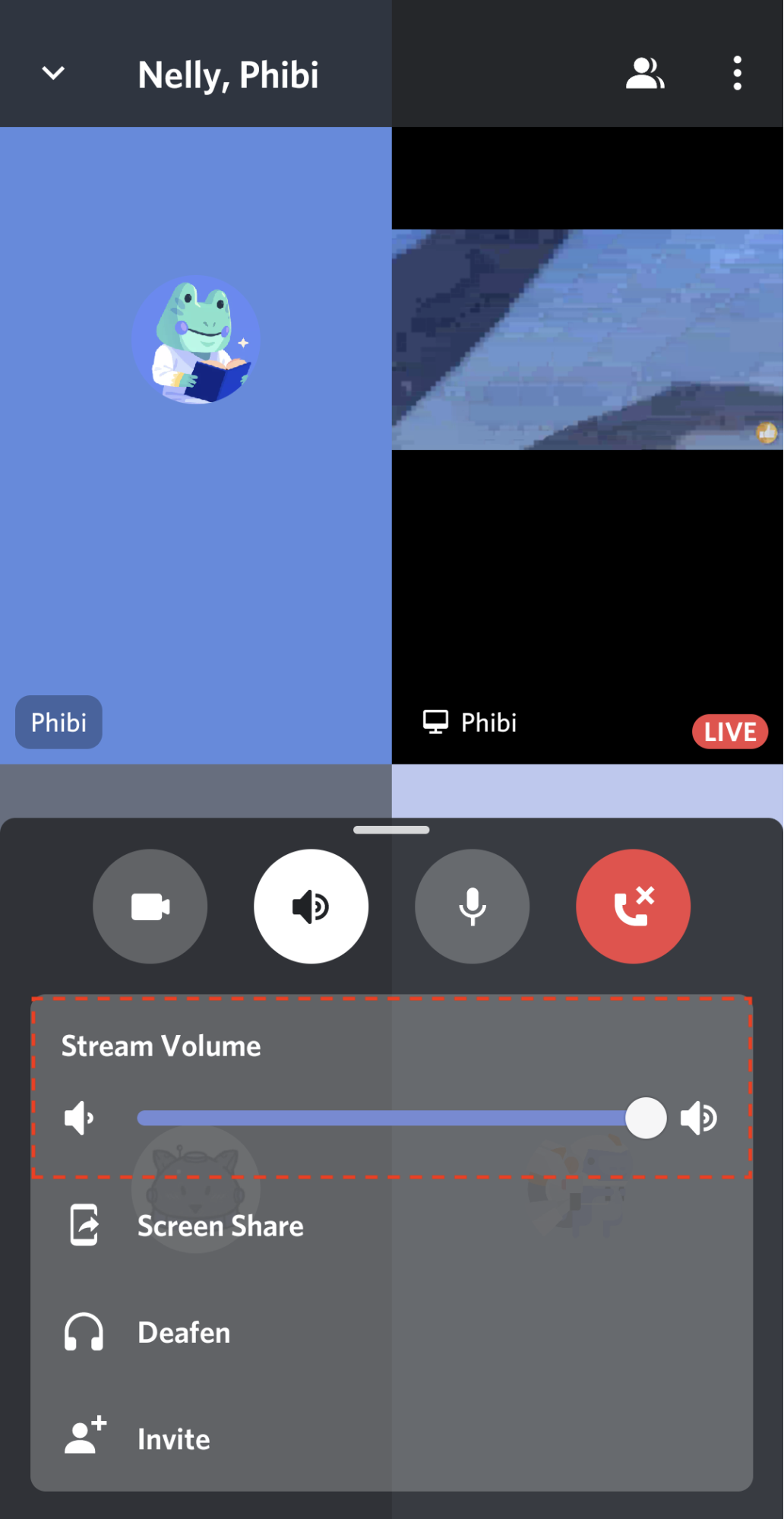 |  | |
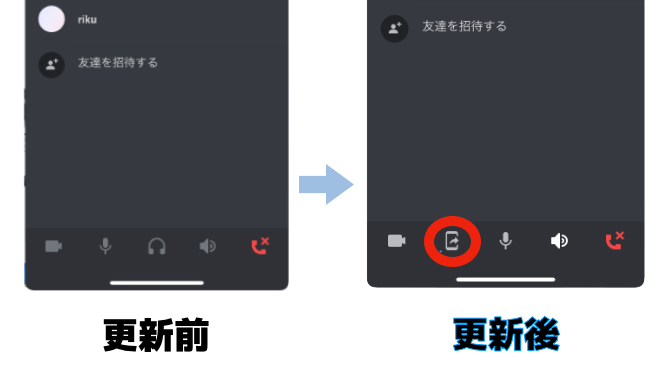 |  |  |
 | 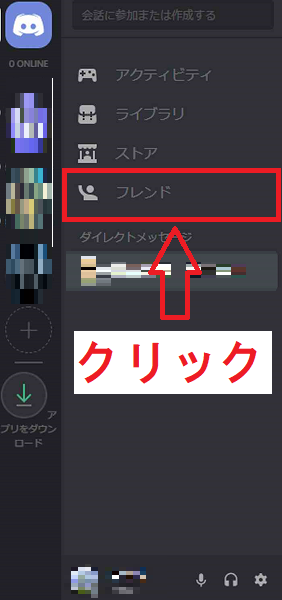 |  |
「Discord スマホ 画面共有 iphone」の画像ギャラリー、詳細は各画像をクリックしてください。
 | 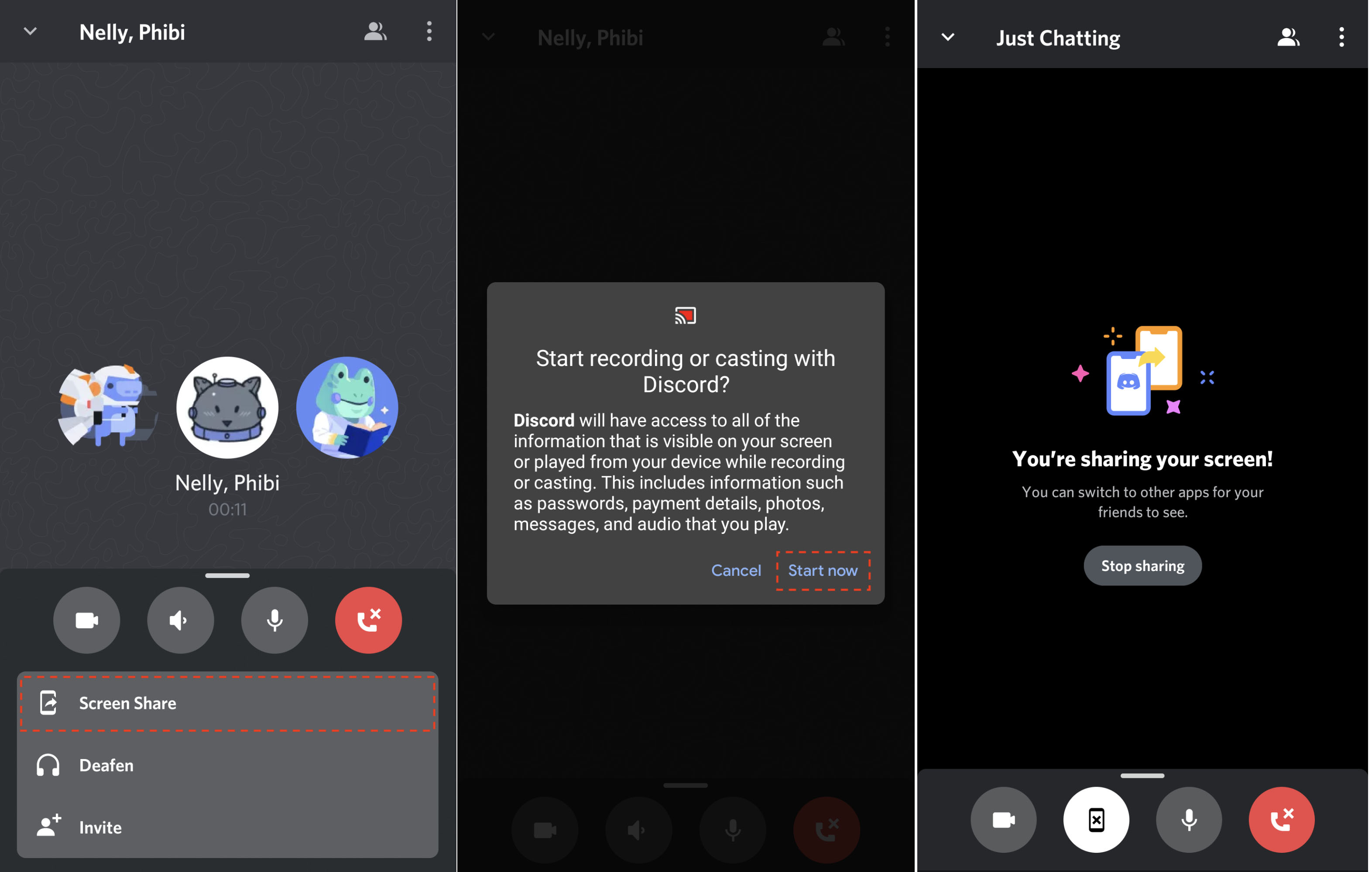 |  |
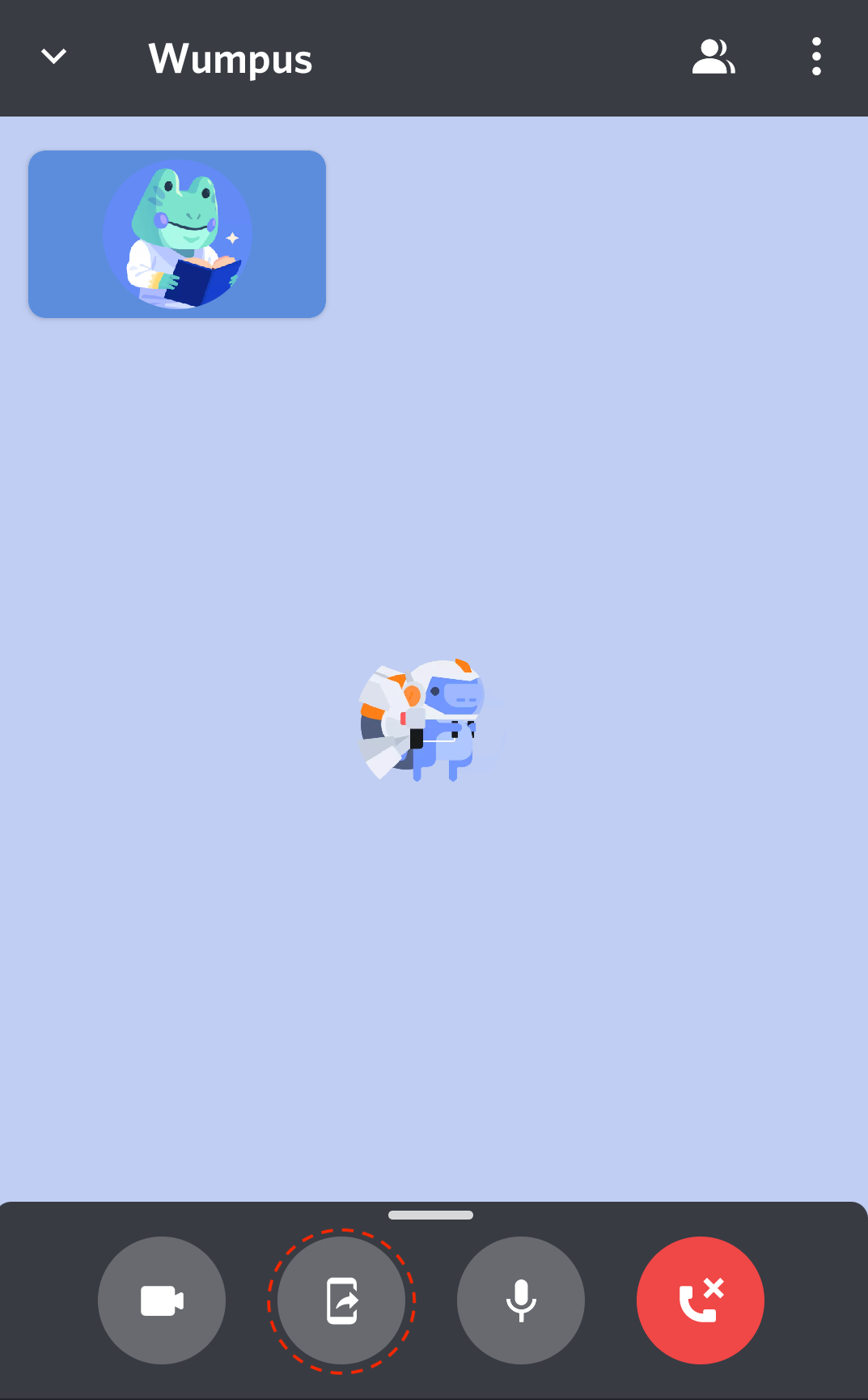 | 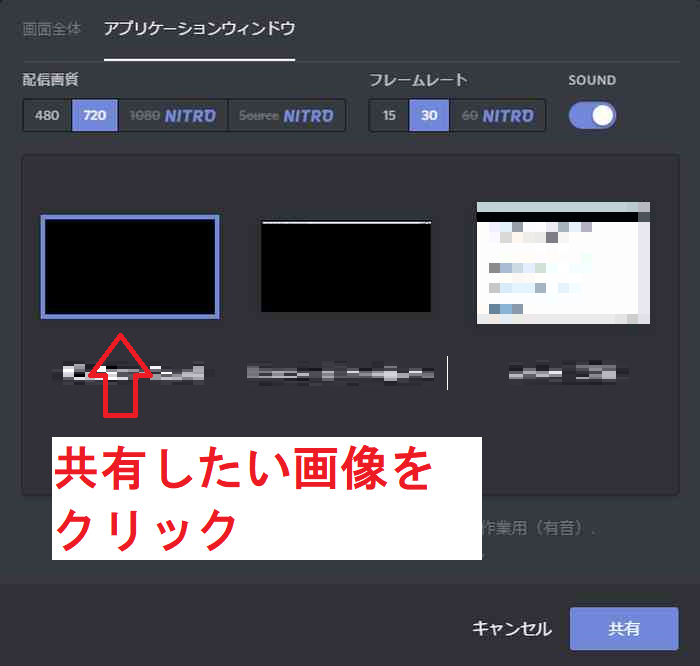 |  |
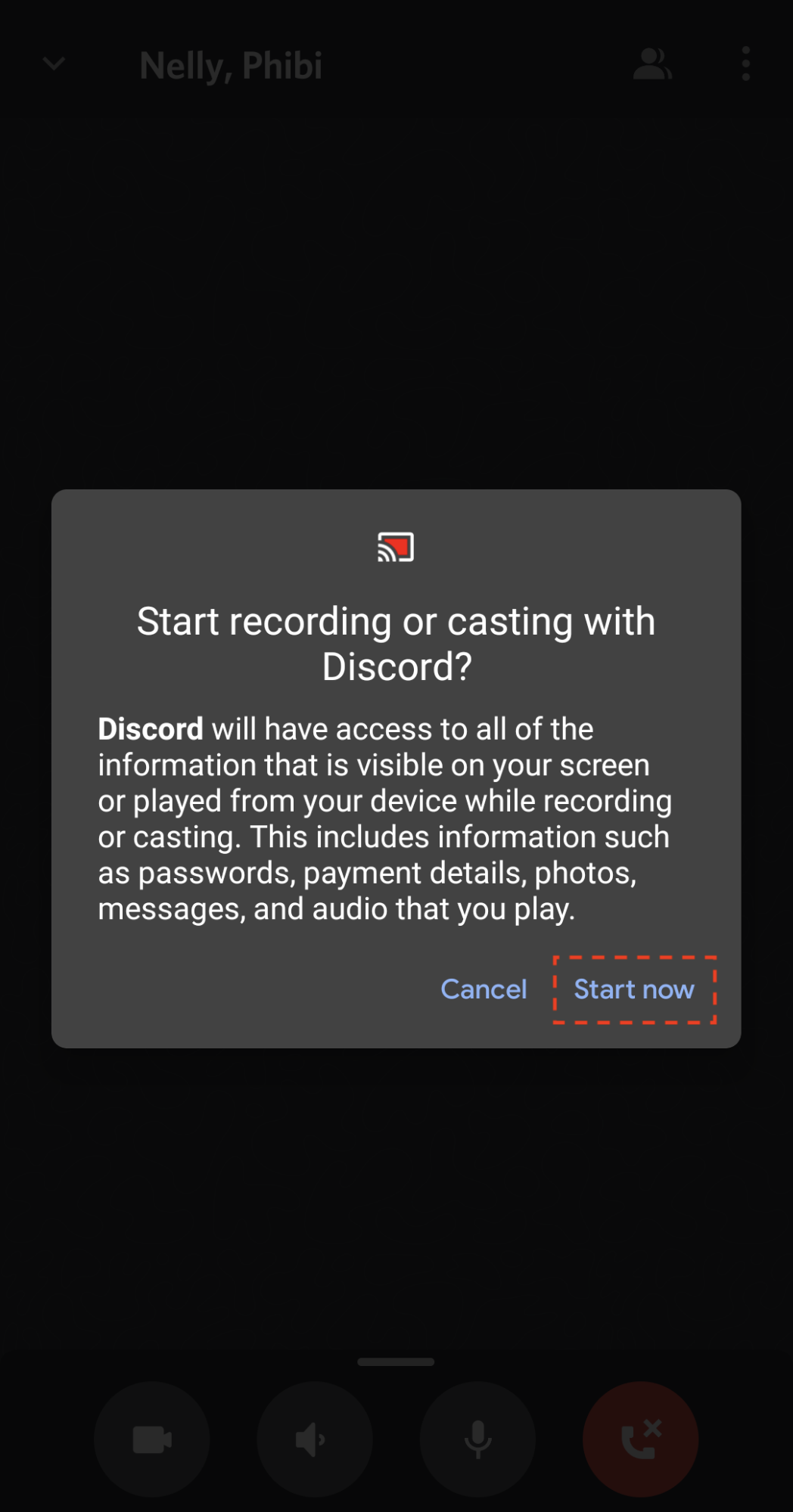 |  | |
 | 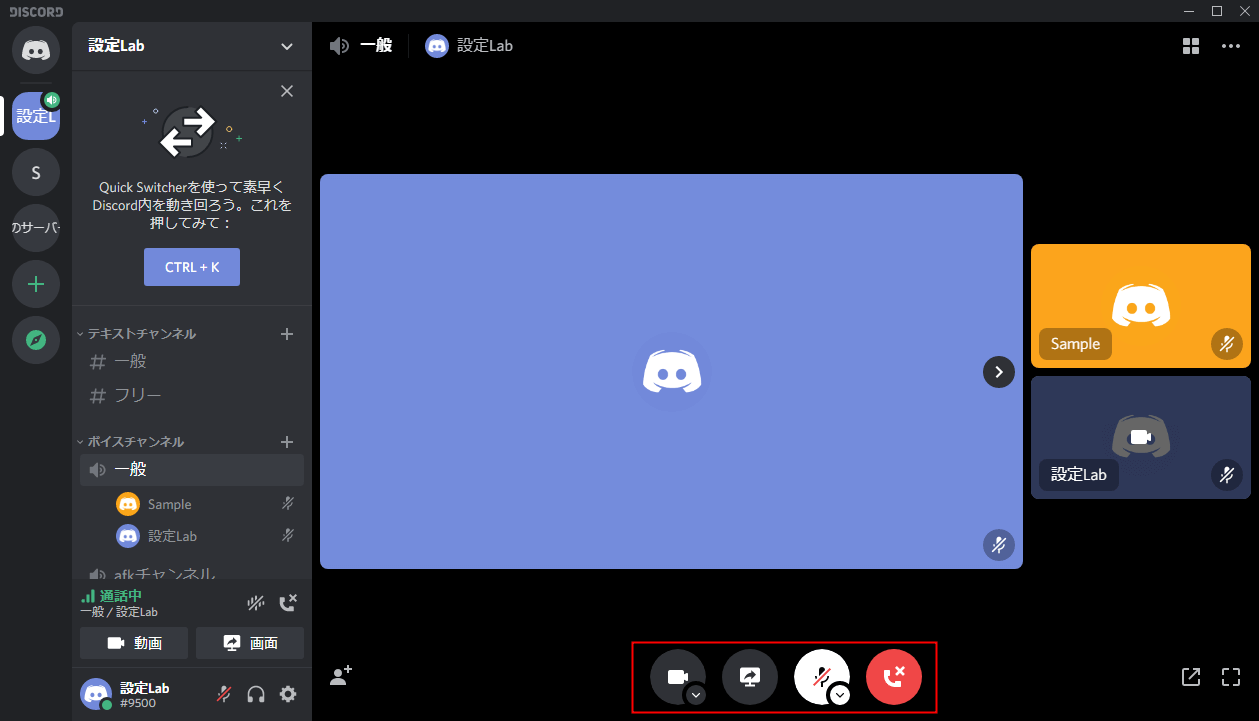 |  |
「Discord スマホ 画面共有 iphone」の画像ギャラリー、詳細は各画像をクリックしてください。
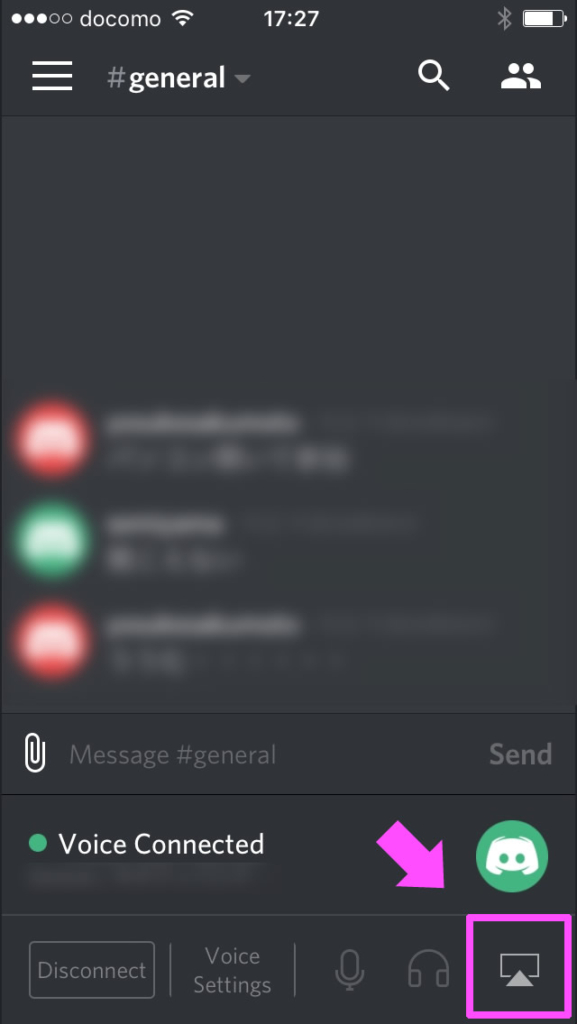 |  | |
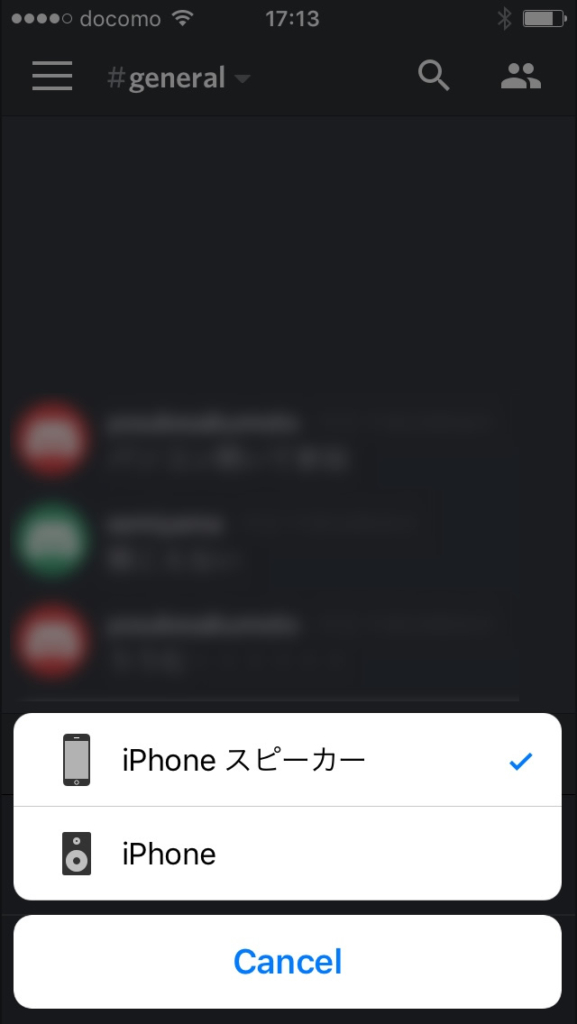 |  |  |
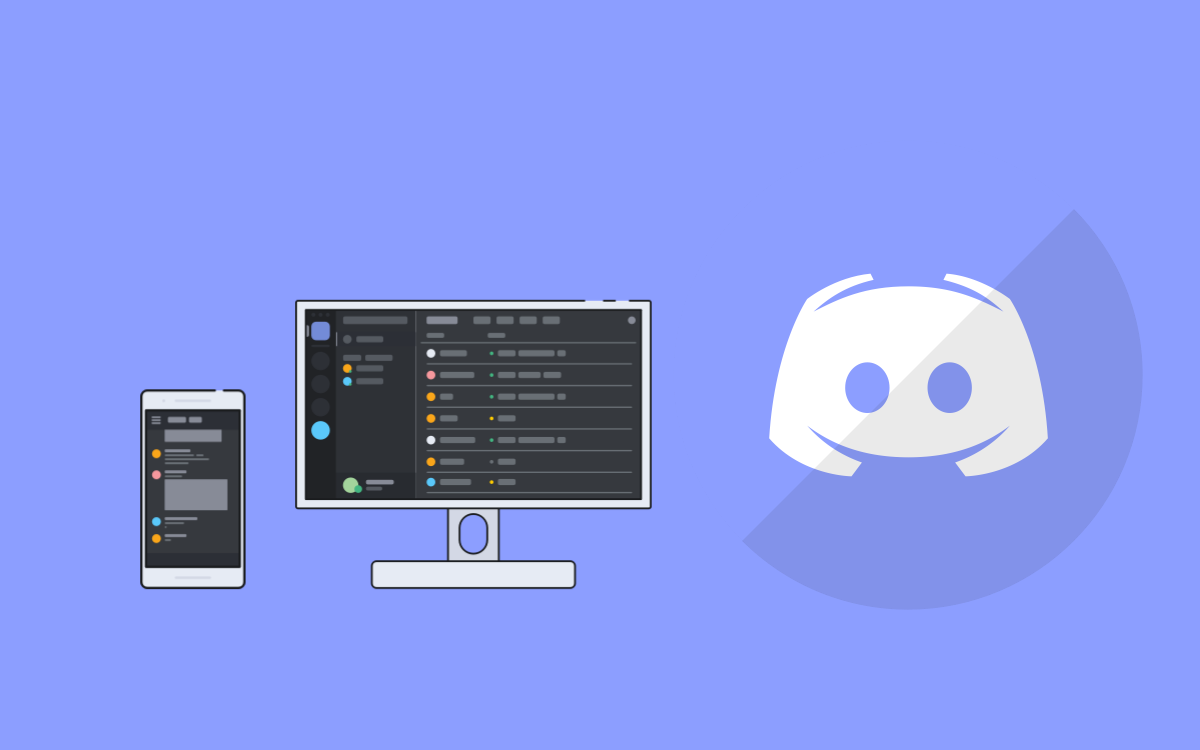 | 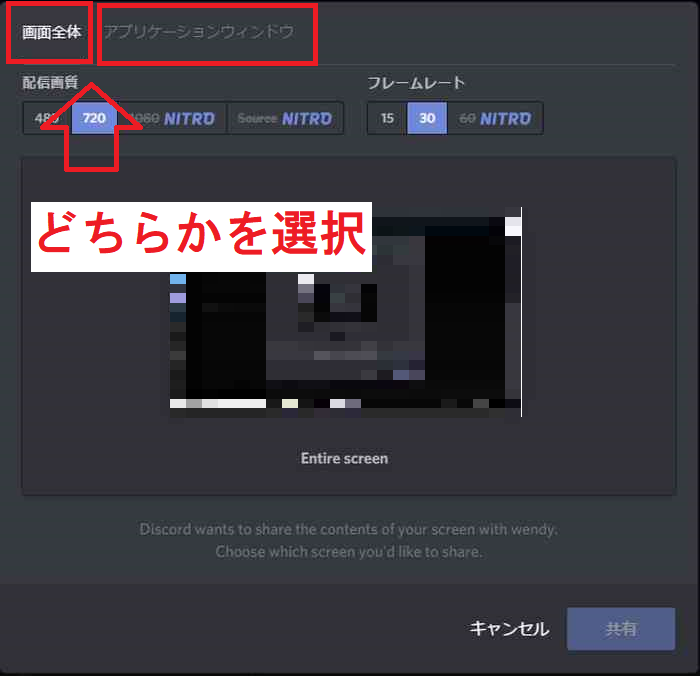 |  |
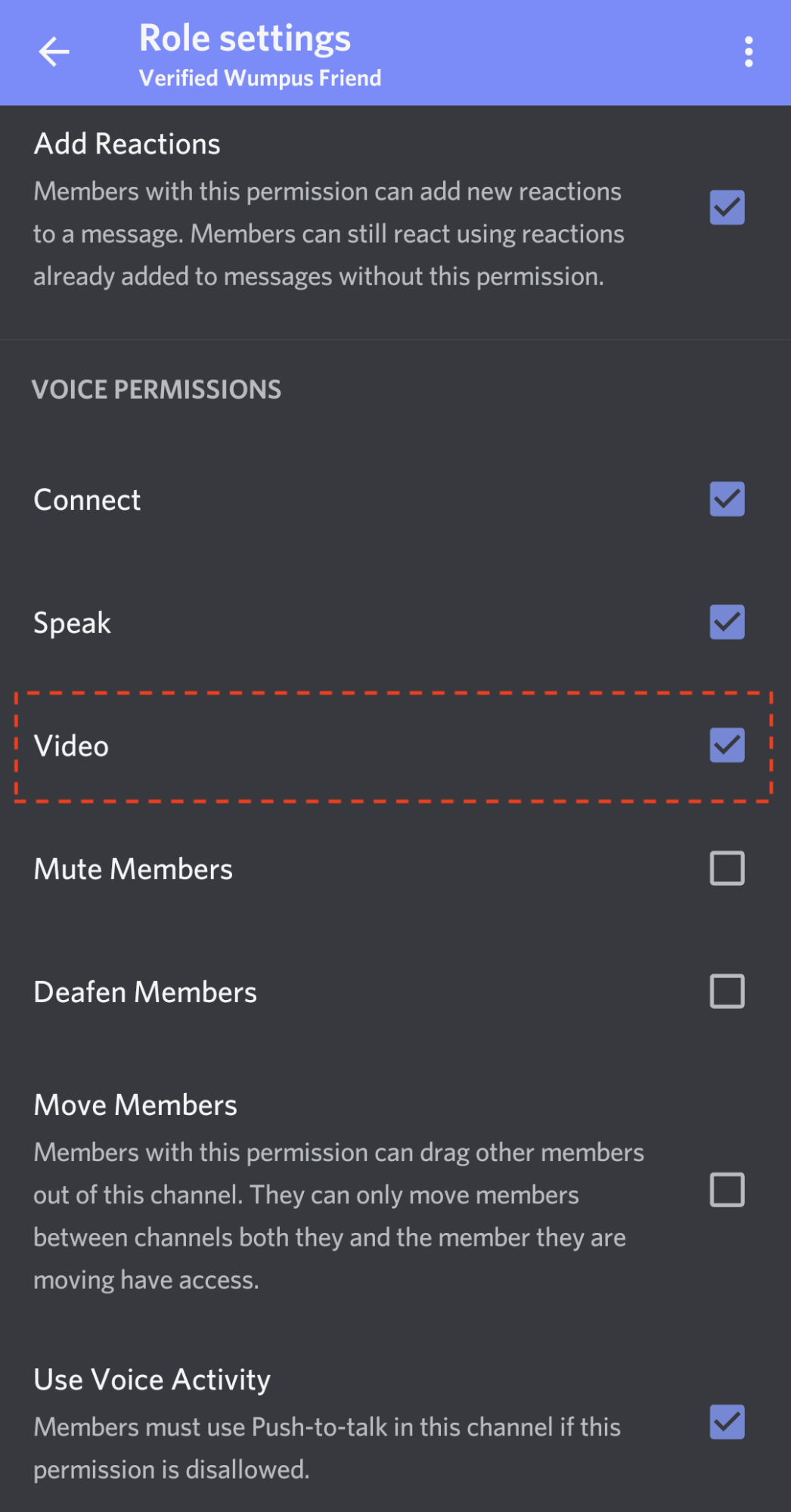 |  | 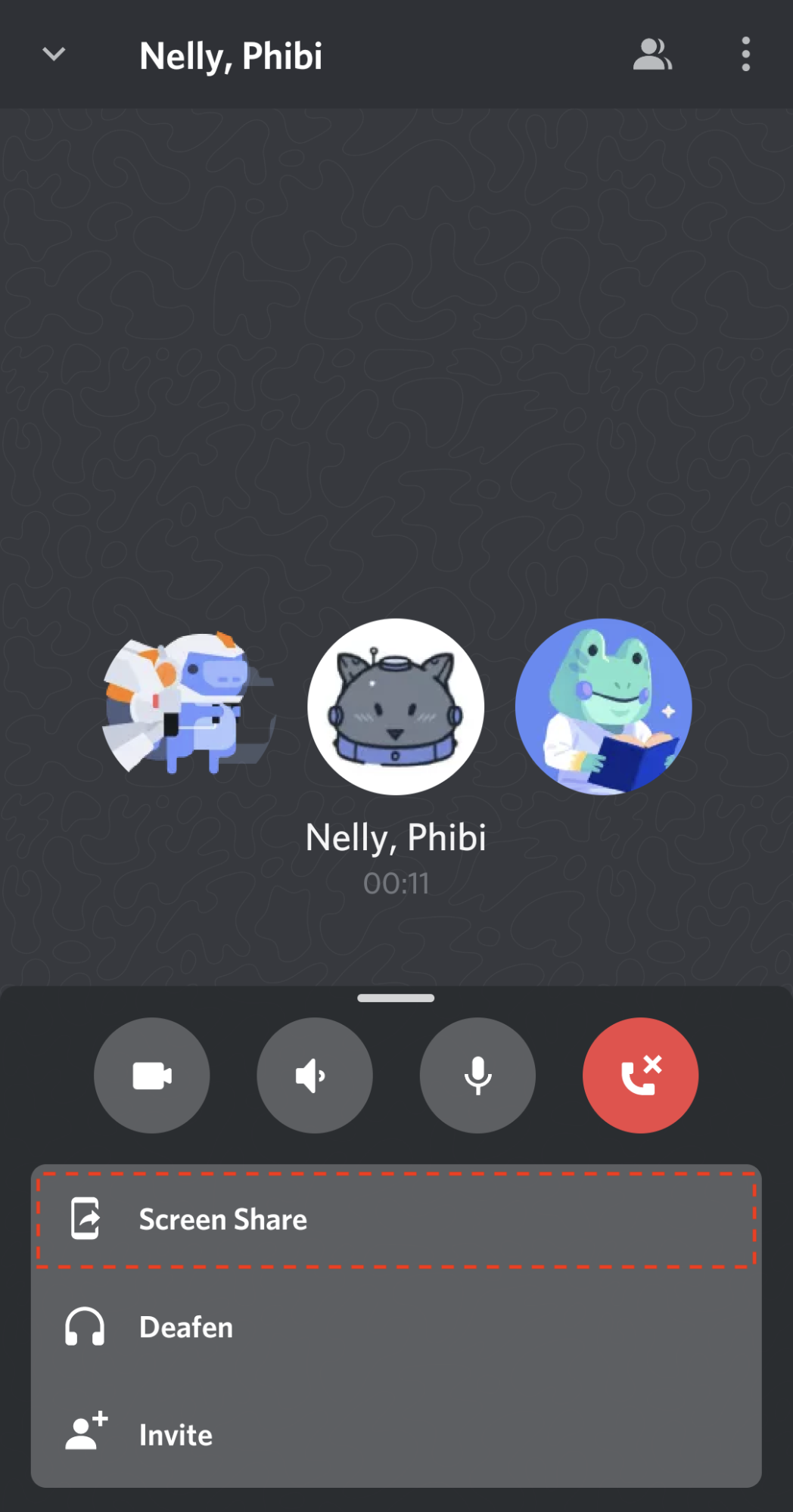 |
「Discord スマホ 画面共有 iphone」の画像ギャラリー、詳細は各画像をクリックしてください。
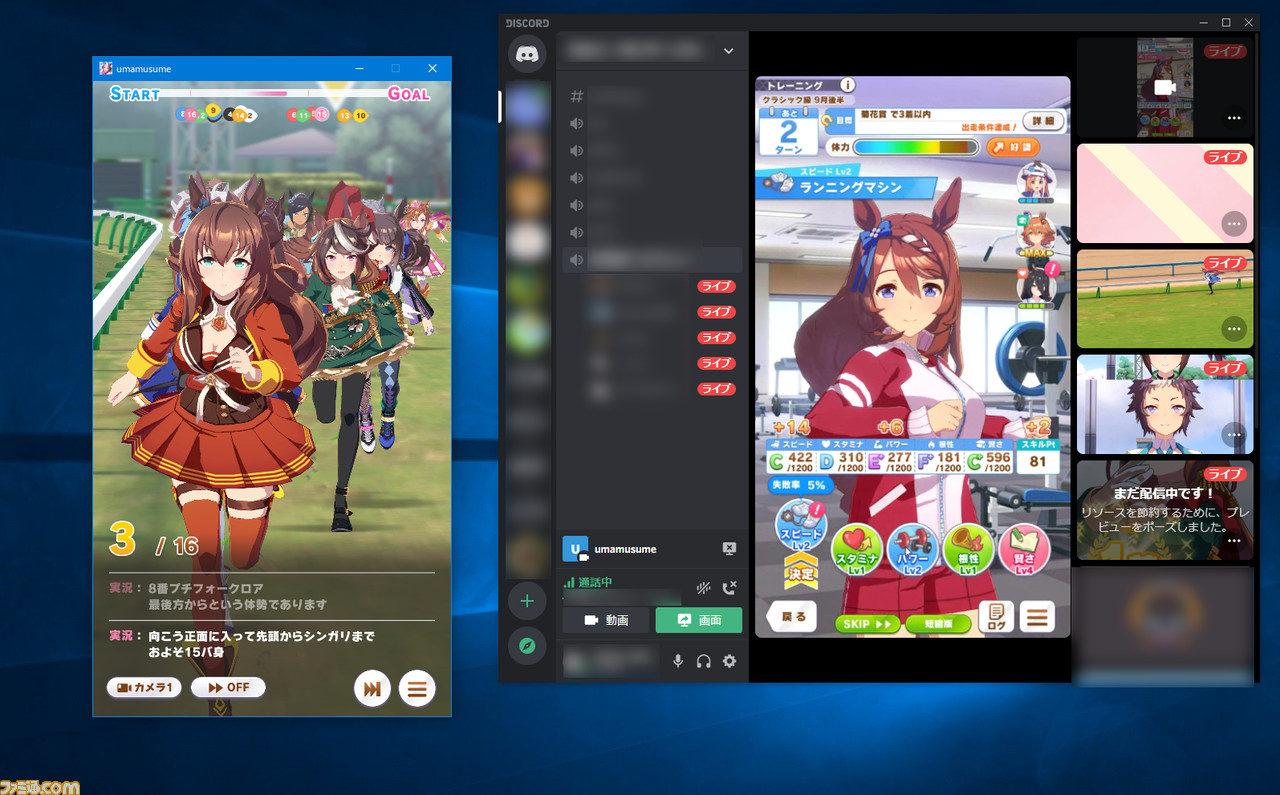 |  | 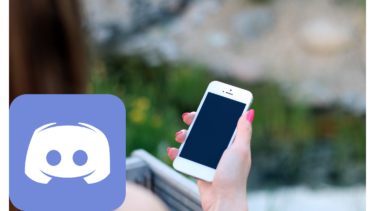 |
 |  |  |
 |  | |
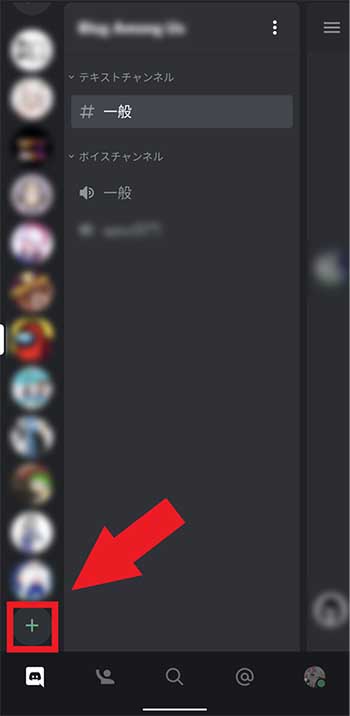 |  |  |
「Discord スマホ 画面共有 iphone」の画像ギャラリー、詳細は各画像をクリックしてください。
 | 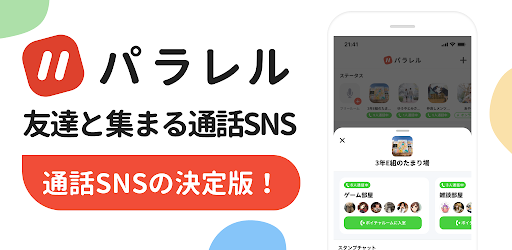 |  |
 |  | |
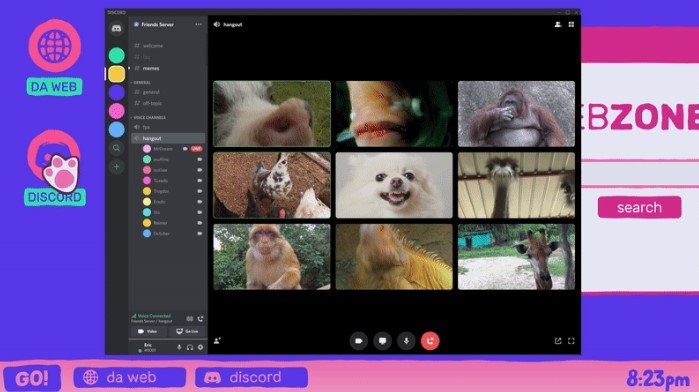 | 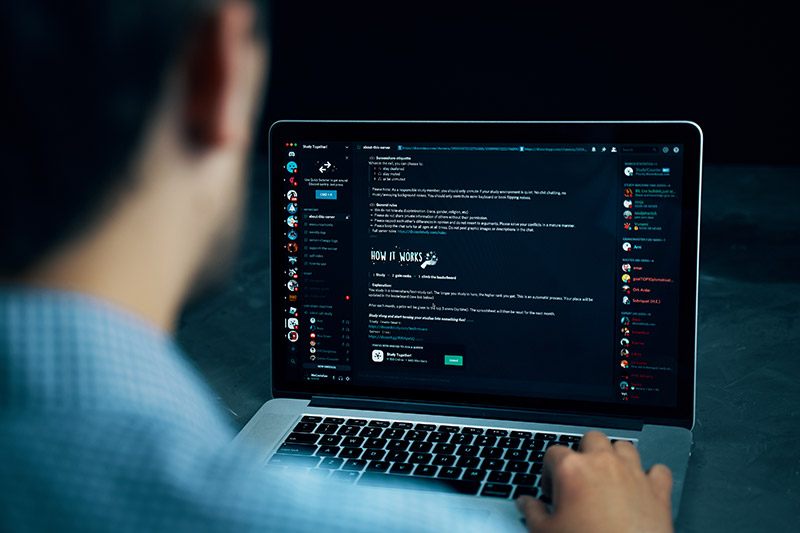 |  |
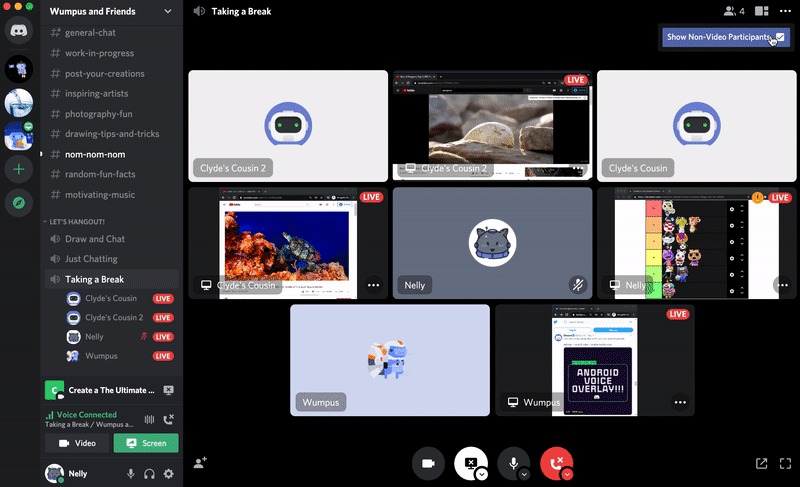 |  | 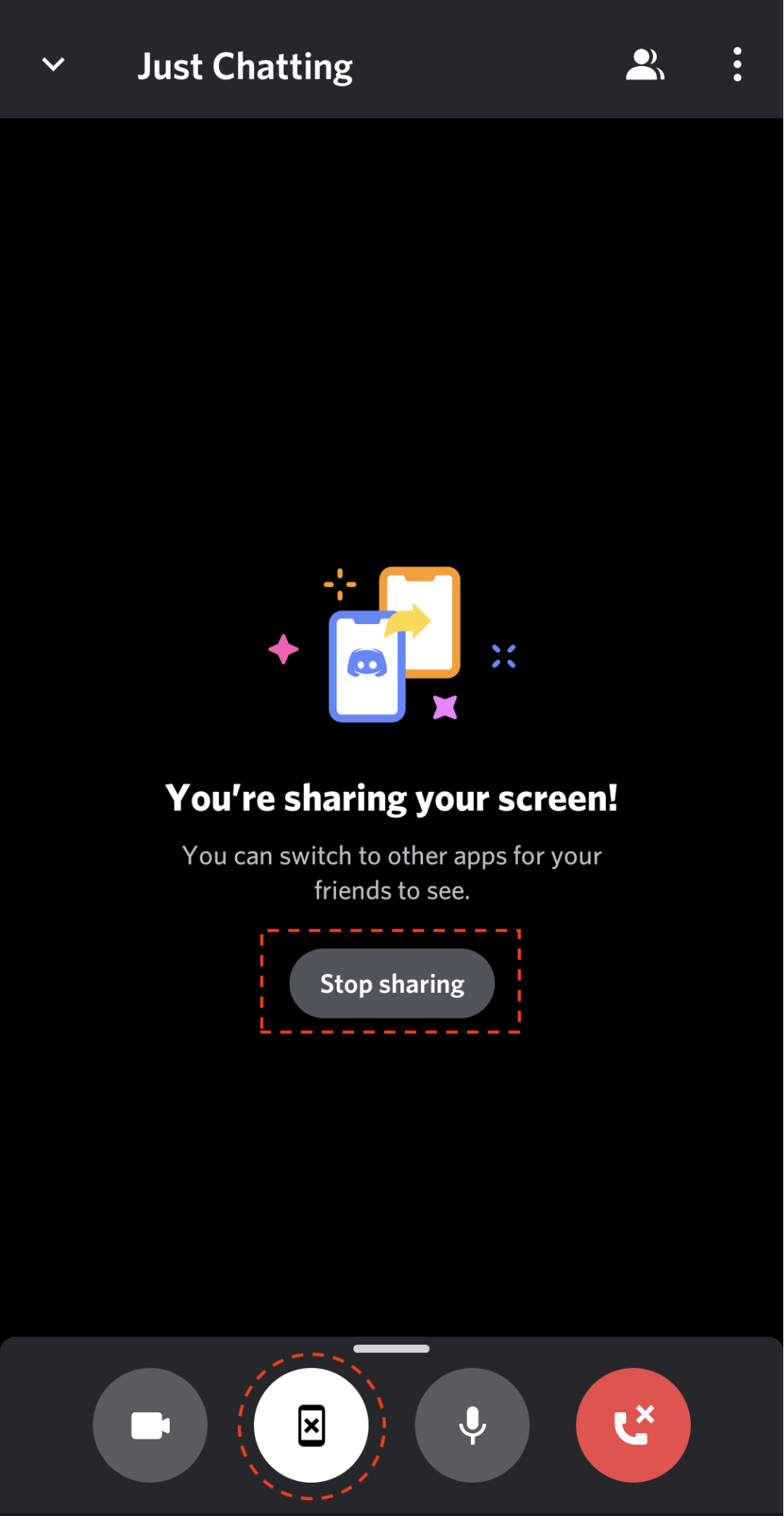 |
「Discord スマホ 画面共有 iphone」の画像ギャラリー、詳細は各画像をクリックしてください。
 | 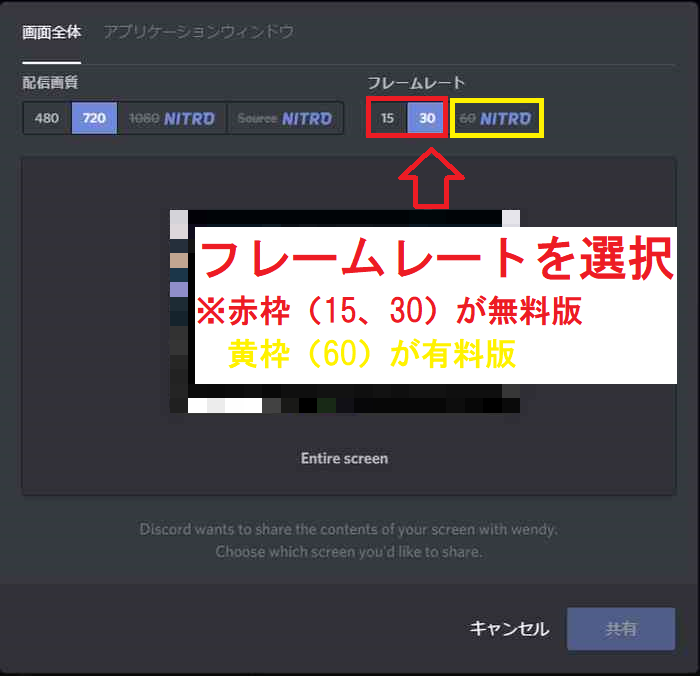 |  |
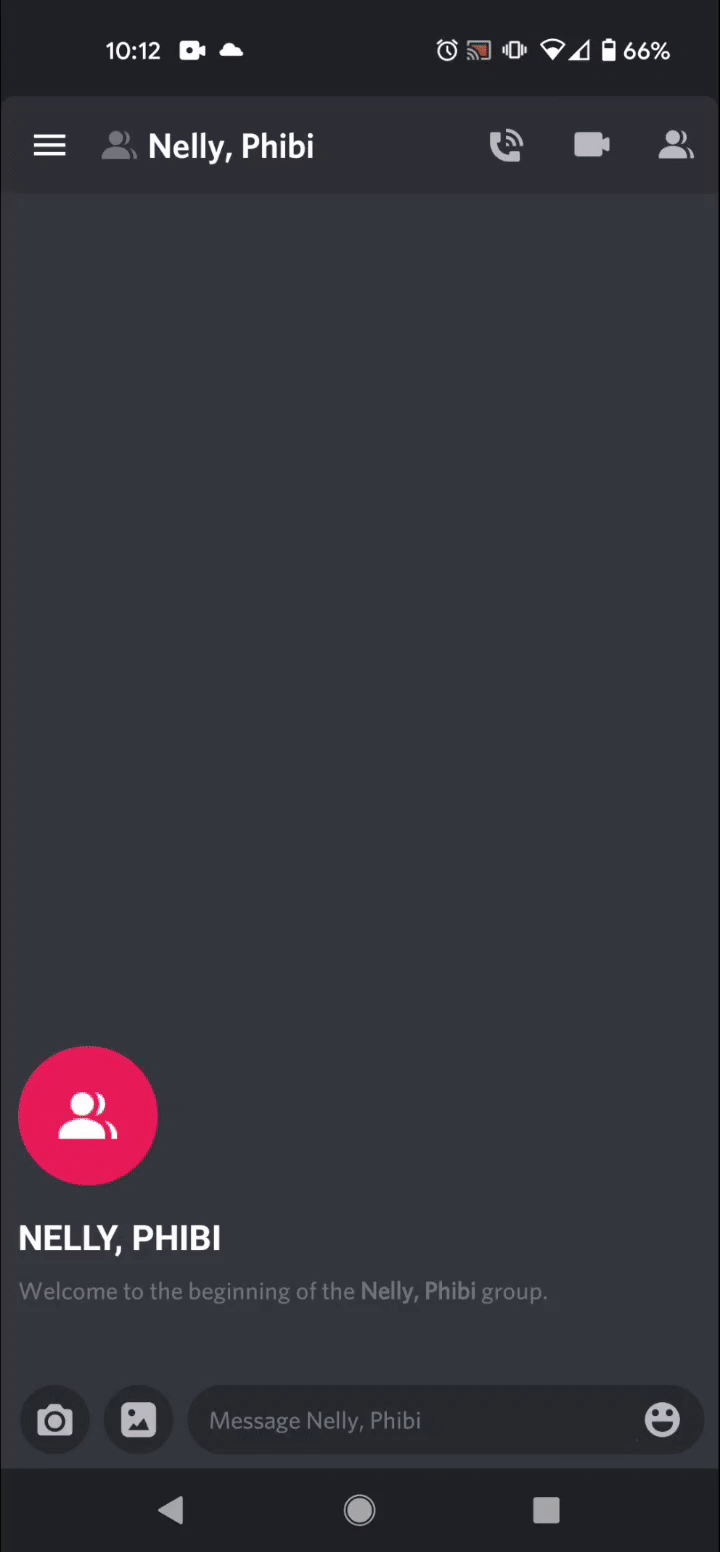 |  | |
 | 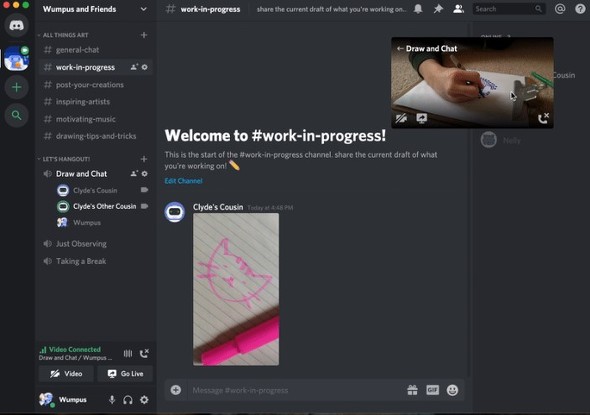 | 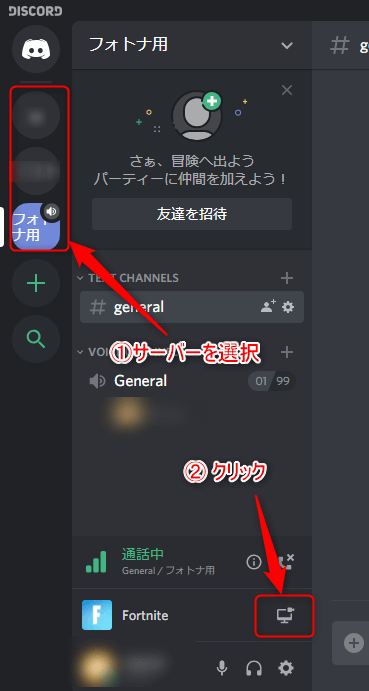 |
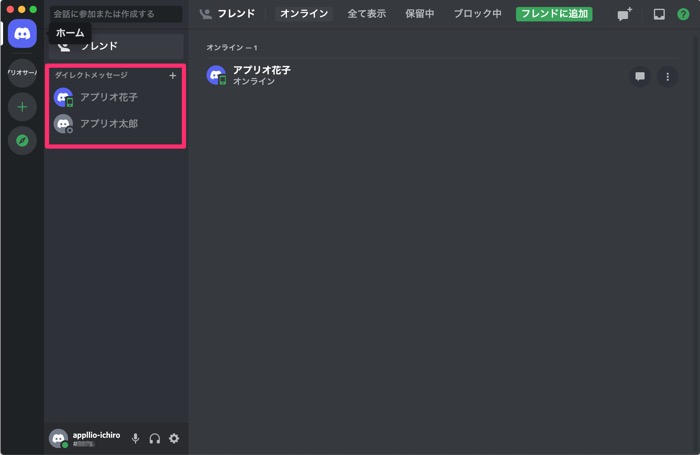 | 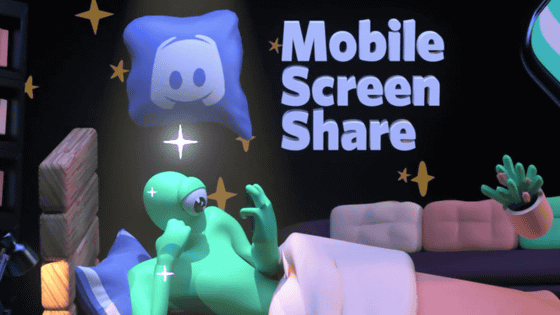 | 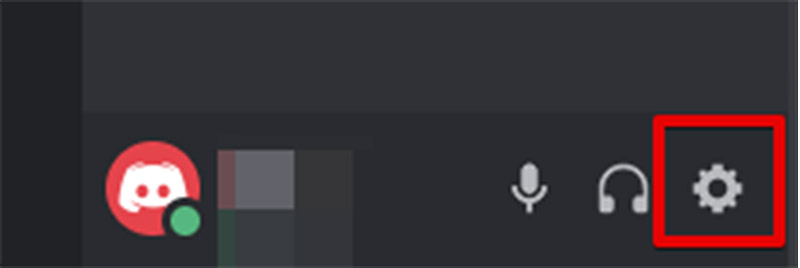 |
「Discord スマホ 画面共有 iphone」の画像ギャラリー、詳細は各画像をクリックしてください。
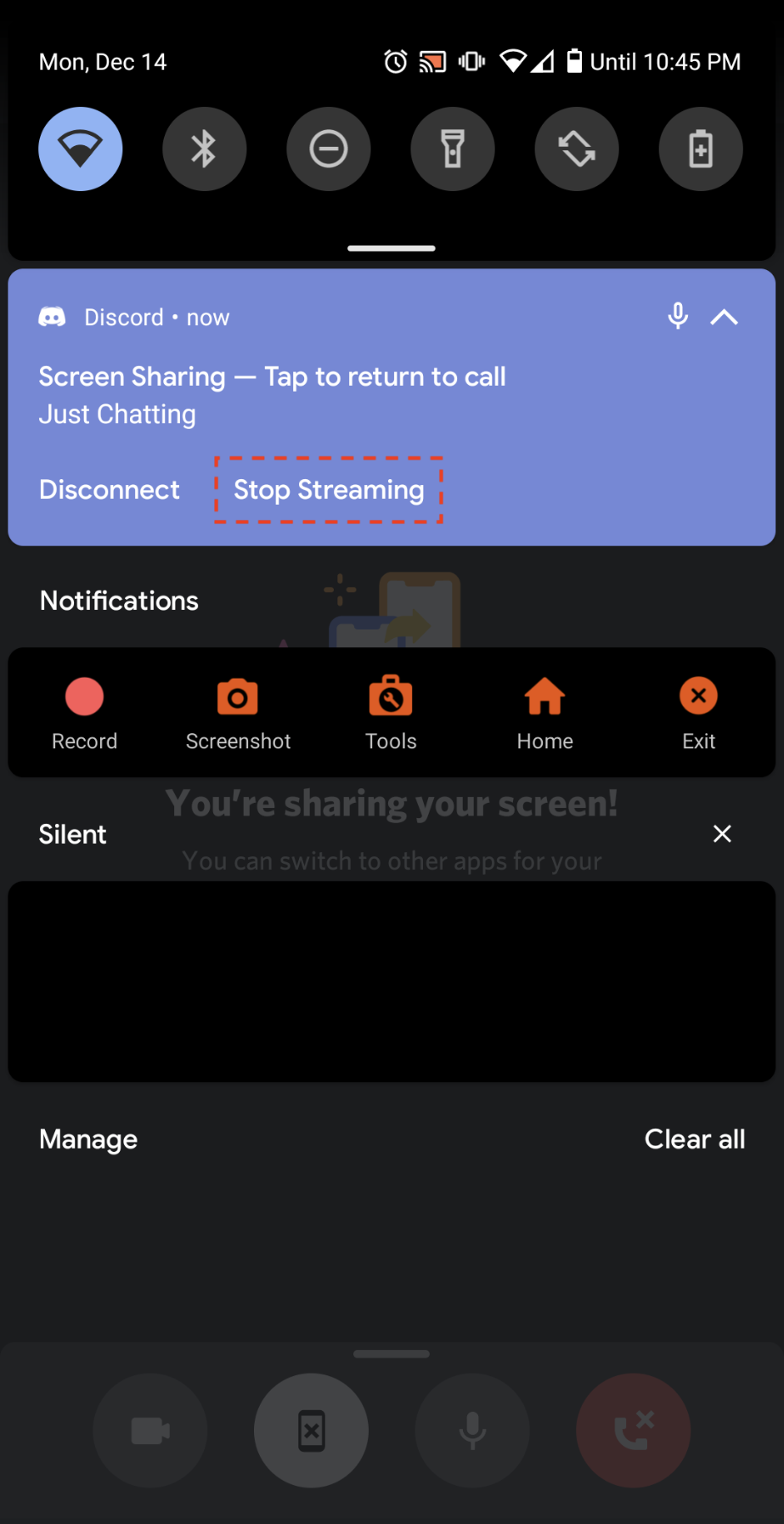 |  |  |
 |  | |
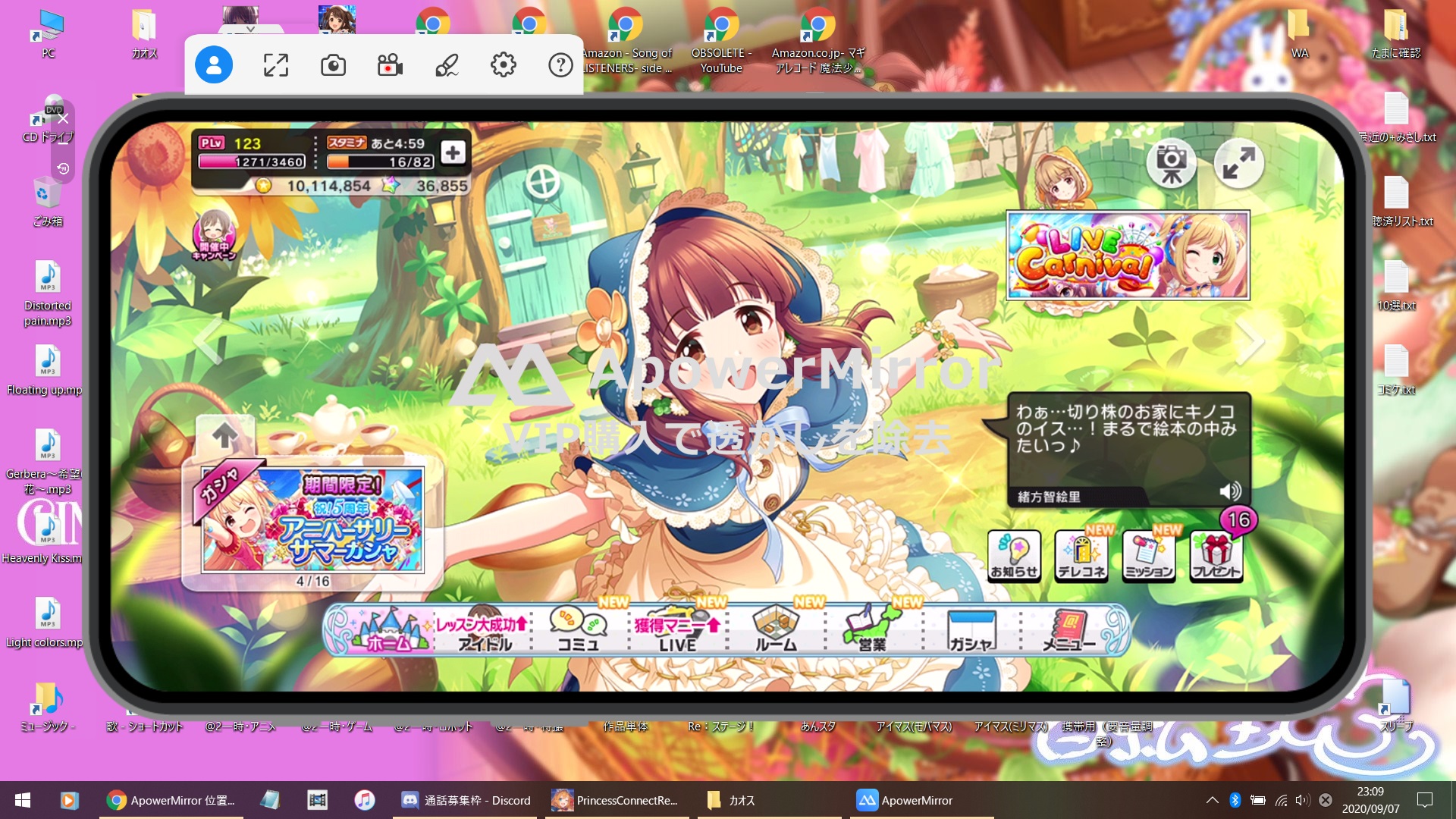 |  | |
 | 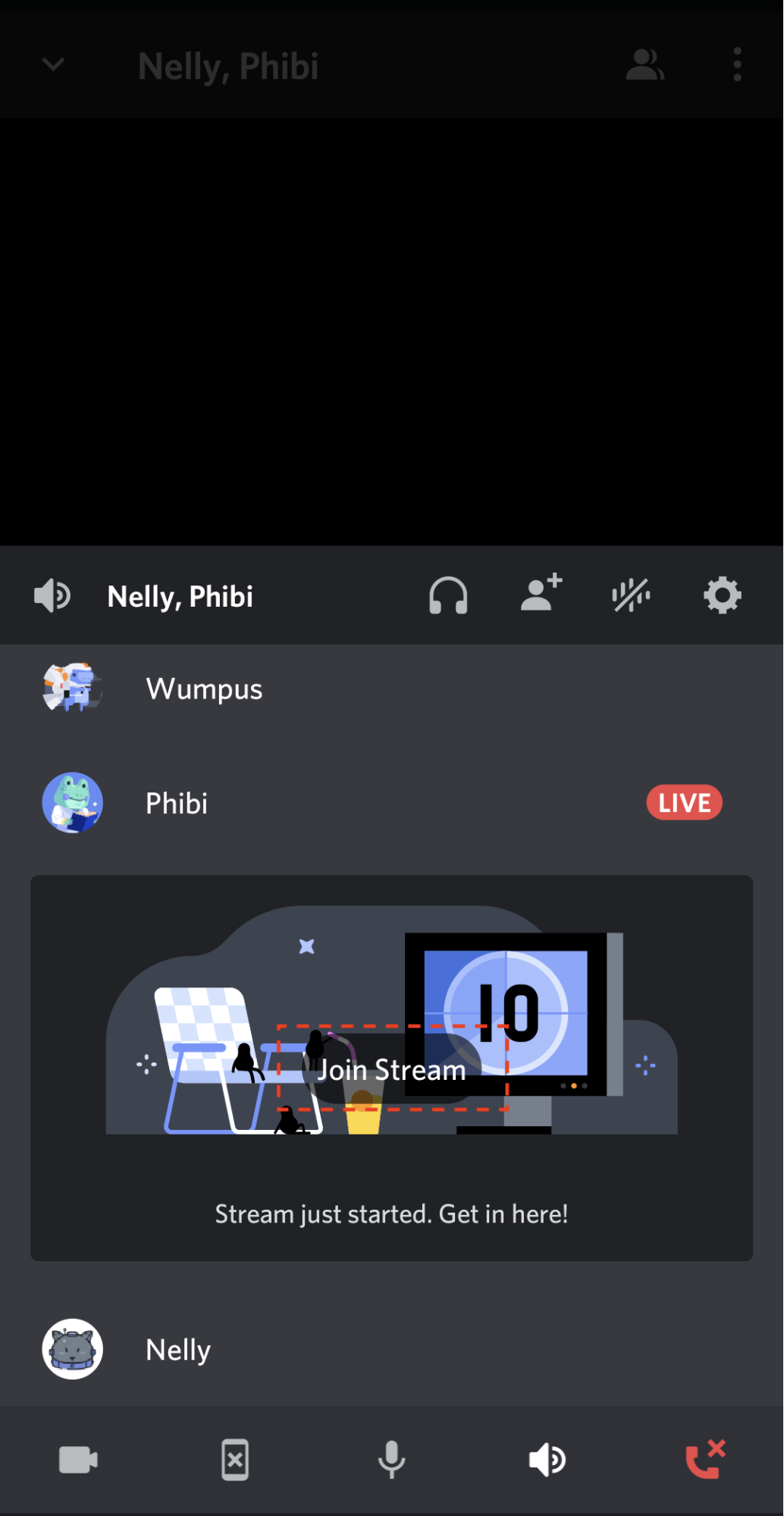 | 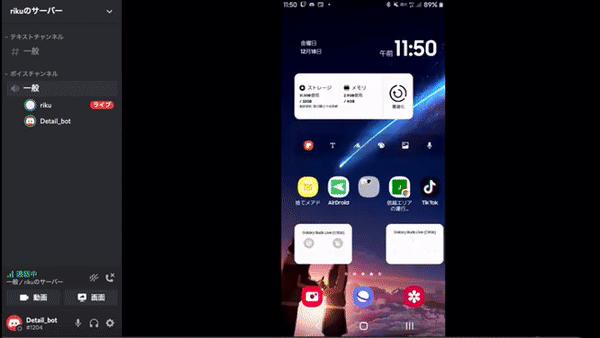 |
「Discord スマホ 画面共有 iphone」の画像ギャラリー、詳細は各画像をクリックしてください。
 | 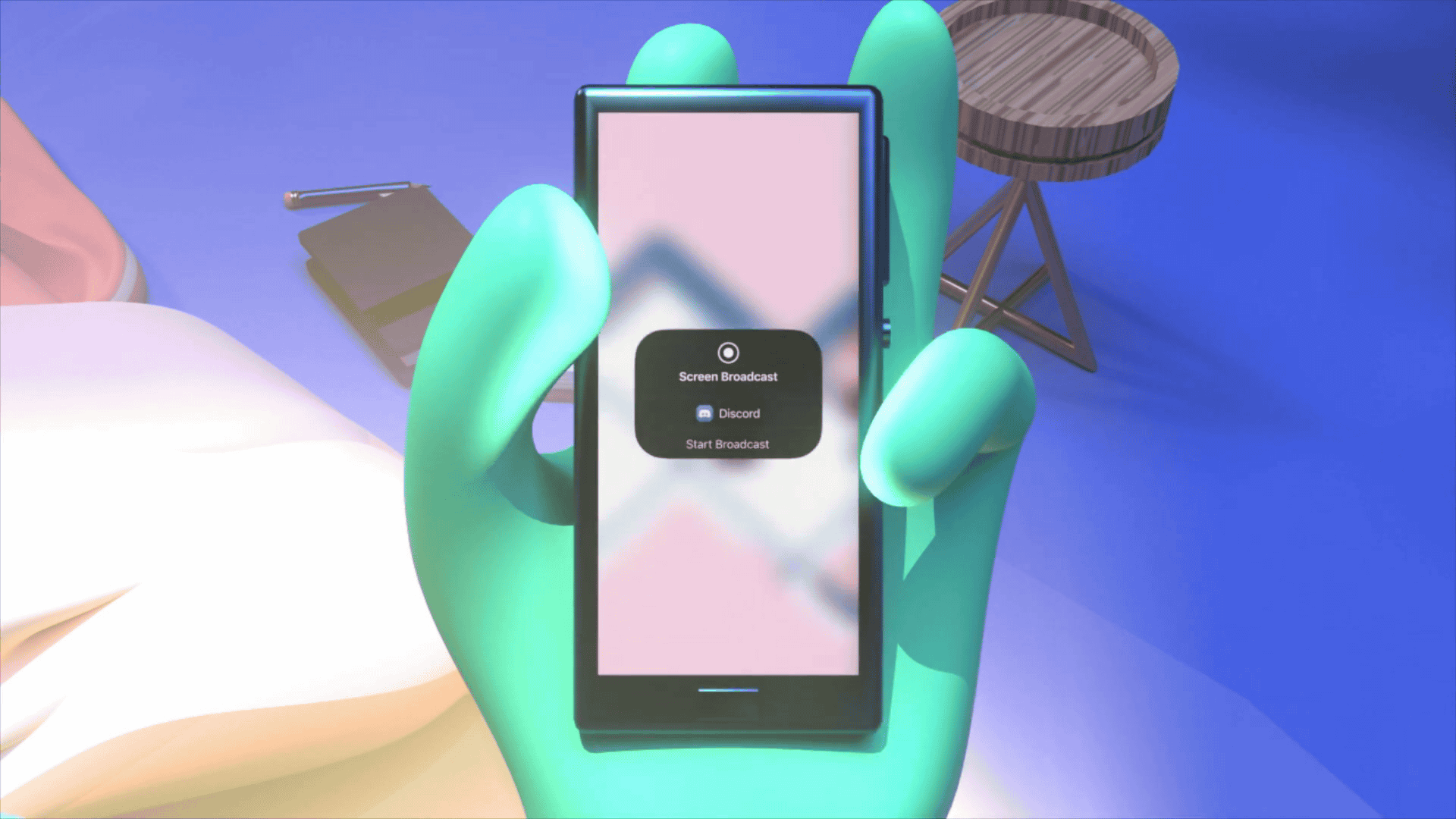 |  |
 |  |  |
 |  |
Homeの「フレンド」に移動し、フレンド一覧からビデオ通話をしたい相手にカーソルを合わせて「ビデオ通話を開始」をクリックします。 この方法だと私の環境ではカメラがOFFで始まりました。 カメラがOFFになっていてONにしたい人はカメラアイコンをクリックしましょう。 Discordのバージョンや人の環境で変わる可能性もある為、通話だけをしたい場合は「ビデオ 二、スマホでDiscord(ディスコード)の通話を録音する方法 # iPhoneでDiscord(ディスコード)の通話を録音する方法 DiscordはPC、ブラウザだけではなく、スマホでも動作できます。iPhoneの場合、標準搭載される画面収録機能でDiscord通話の録音が可能です。





0 件のコメント:
コメントを投稿